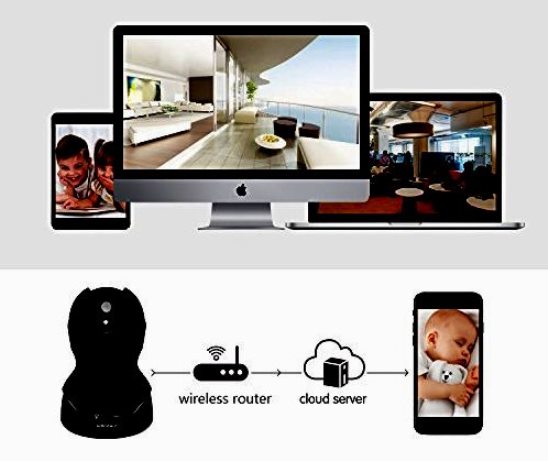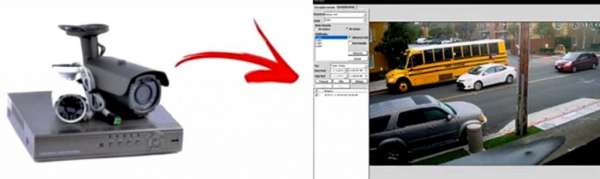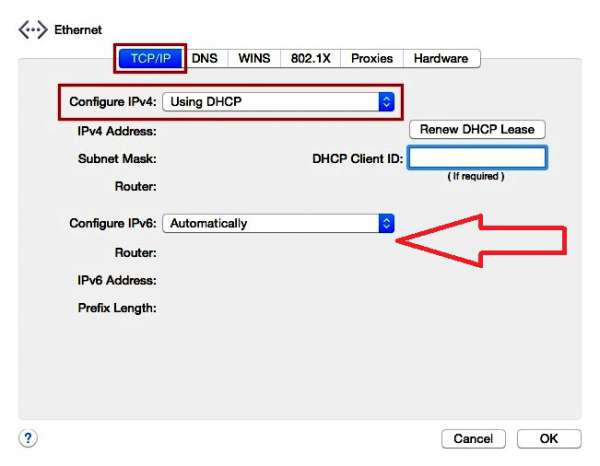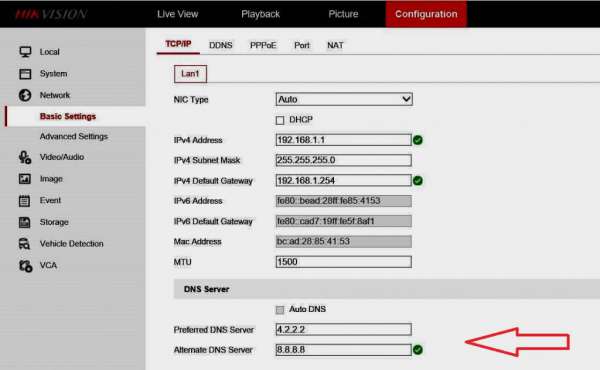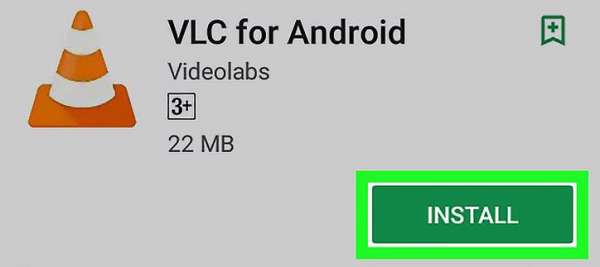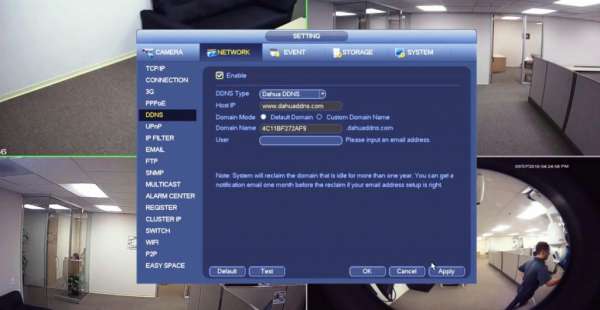Знание того, как выполнить настройку видеорегистратора для просмотра через Интернет к Сети, имеет решающее значение для установки и подключения к Всемирной паутине системы видеонаблюдения. Работа с сетью камер с одним маршрутизатором технически не сложная. Для этого нужно знать основные компьютерные сети и охранную систему. В прошлом они контролировались охранником, который весь день был заперт в комнате, наблюдая за мониторами, чтобы убедиться, что ничего незаконного в помещениях не происходит.
Современные устройства имеют возможность просматривать систему безопасности удаленно, в режиме реального времени. Технология достигла такого прогресса, что может отправлять уведомления об измененном состоянии прямо на мобильный телефон или планшет, чтобы пользователь знал, какие события зафиксированы камерой безопасности.
Маршрутизатор для беспроводных камер
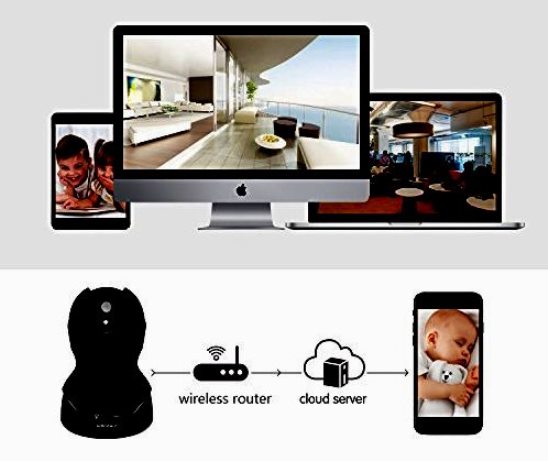
Роутер — устройство, передающее данные между сетевыми подключениями, он обеспечивает возможность контролировать одновременно несколько точек от одного интернет-соединения. Без него выполнить настройку видеорегистратора для просмотра через Интернет невозможно. Сегодня во многих домах есть Wi-Fi-роутеры, подключающие устройства к Интернету без проводов. Для удаленного доступа к DVR подойдет практически любой маршрутизатор. Некоторые из крупных брендов: Linksys (Cisco), D-Link, Netgear, Belkin и Apple.
Кабели Ethernet CAT5, используются для подключения системы к Интернету. Цифровые устройства, имеющие настройки удаленного доступа к видеорегистратору, поставляются с сетевым портом для подключения cat5, который иногда продается в комплекте с системой. Но в большинстве случаев он слишком короткий. Поэтому лучше приобрести дополнительный нужной длины. Кроме того, потребуется один кабель Ethernet для подключения модема к маршрутизатору. Они также обычно поставляются с собственным коротким кабелем Ethernet, что недостаточно для обвязки системы безопасности. И лучше предварительно приобрести новый необходимой длины.
Подключение монитора
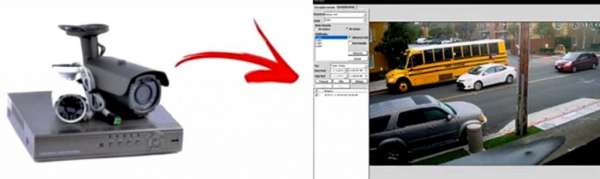
Для начальной настройки видеорегистратора Tantos для просмотра через Интернет будет нужен монитор, а в дальнейшем просмотр системы можно будет выполнять удаленно. Цифровые видеорегистраторы имеют выходы, которые способны подключать телевизор в качестве монитора с помощью BNC, HDMI, VGA или даже композитных RCA-соединений, в зависимости от приобретаемой комплектации.
Алгоритм настройки видеорегистратора для просмотра через Интернет:
Подключают модем к Интернету. Обычно они имеют ряд индикаторов на передней панели, которые демонстрируют состояния, чтобы пользователь знал, как устройство функционирует в данный момент. Обычно у роутера есть один порт для подключения ко Всемирной паутине. Который находится вдали от других и размещен на задней панели маршрутизатора для устройств, подключаемых к Интернету.
Соединение выполняют кабелем CAT5.
Подключают DVR к монитору через порт HDMI или VGA, как на DVR, так и на монитор. Первый из них является предпочтительным для использования.
Теперь, когда есть настроенное и подключенное оборудование, убеждаются, что все работает.
DVR могут иметь меню, которые выглядят немного иначе, но настройки, как правило, одинаковы. То же самое касается в отношении роутеров.
Инструкция по настройке охранной системы
Следующий этап, чтобы выполнить настройки видеорегистратора для просмотра через Интернет удаленно: выполняют доступ через веб-браузер. Он осуществляется с помощью мыши или беспроводного пульта дистанционного управления. В системном меню цифрового видеорегистратора выбирают подменю «Сеть» и убеждаются, что установлены флажки «DHCP» и «Веб-служба».

Настройка сети DVR:
Нажимают кнопку «Применить», сохраняют настройки и ссылку на IP-адрес. Это локальный IP-адрес видеорегистратора, и он будет доступен только на ПК, к которому подключен тот же сетевой маршрутизатор, что и цифровой DVR (проводной или беспроводной).
С компьютера, подключенного к той же сети, что и DVR, открывают веб-браузер.
В его адресной строке вводят IP-адрес, например: http://192.168.0.100:8080.
Прежде чем перейти к настройкам видеорегистратора для просмотра через Интернет выполняют переадресацию портов и убеждаются, что можно подключиться к DVR с использованием локального IP-адреса.
Чтобы получить доступ к цифровому DVR и просматривать видео с камер безопасности, подключенных к нему, удаленно, нужно настроить маршрутизатор так, чтобы он передавал трафик из локальной сети на цифровое устройство.
Убеждаются, что порты 8080 и 554 открыты с помощью инструмента для проверки портов в комплексе настройки доступа к видеорегистратору через Интернет. Если порт открыт, нужно использовать удаленный IP с помощью инструмента IP DVR.
Вводят его следующим образом через веб-браузер http://ipaddress:port. Например, если IP-адрес равен 74.96.36.98, он должен выглядеть как http://74.96.36.98:8080.
Если порты закрыты, необходимо позвонить провайдеру DSL, возможно, придется подключить модем к стороннему маршрутизатору.
Открывают веб-браузер и прописывают внешний IP-адрес.
Вводят имя пользователя и пароль. По умолчанию: ADMIN, 1234.
Когда соединение будет выполнено, можно увидеть камеры.
Новые цифровые видеорегистраторы RVI

Камеры RVI имеют приложения по настройке через Интернет видеорегистраторов для удаленного просмотра с iPhone, Android, Mac и Windows. Программное обеспечение DVR позволяет смотреть камеры безопасности через внутреннюю сеть LAN. Встроенная удаленная станция также дает возможность изучать ранее записанные видеозаписи наблюдения. Интегрированная удаленная система, иногда называемая программой просмотра DVR, работает на компьютере под управлением Microsoft Windows.
Настройка видеорегистратора RVI для просмотра через Интернет:
Назначают DVR IP-адрес.
Подключаются к DVR в локальной сети.
Настраивают переадресацию портов на маршрутизаторе.
Отлаживают статический DHCP IP-адрес для DVR.
Создают и настраивают учетную запись DNS Dynamic.
Отлаживают динамический DNS на маршрутизаторе.
Выполняют настройку видеорегистратора RVI для просмотра через Интернет через удаленное подключение к нему.
Назначают IP-адрес видеорегистратору.
Убеждаются, что DVR подключен к Сети, присоединив Ethernet-кабель к задней панели DVR и другой конец к маршрутизатору.
Входят в DVR, нажав кнопку меню на DVR или на пульте дистанционного управления.
Когда будет предложено ввести пароль, нажимают кнопку «OK» на цифровом видеорегистраторе или пульте.
Пароль по умолчанию для DVR пуст. Если он уже установлен, вводят его и нажимают «OK».
В системном меню выбирают «Внешнее устройство».
В меню устанавливают «Настройка TCP/IP».
На экране настройка видеорегистратора видеонаблюдения через Интернет TCP/IP определяют DHCP Setup и нажимают Enter.
Автоматический DHCP
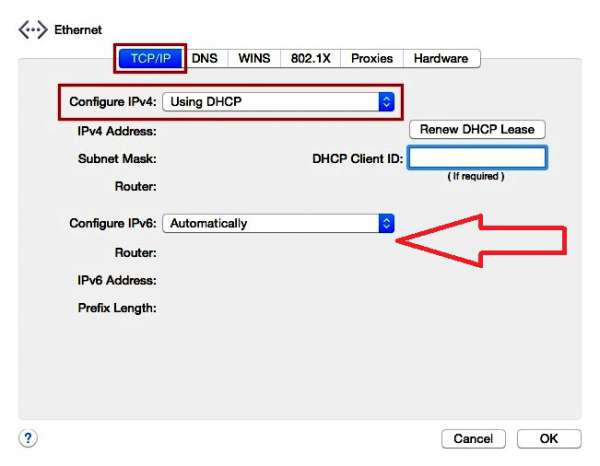
На экране настройки DHCP подтверждают, что режим DHCP установлен на автоматический. Если это не так, регулируют его, нажав кнопку «ОК».
Алгоритм настройки режима DHCP:
Выбирают «Определить IP» и нажимают ввод. Обновляют экран и ждут, пока заполнятся новые данные.
Обращают внимание на внутренний IP, который маршрутизатор назначил DVR, и для него будет настраиваться переадресация портов.
Выбирают DHCP Mode и нажимают «OK». Режим будет изменен вручную. Это гарантирует, что DVR всегда присвоит один и тот же IP-адрес от маршрутизатора. Это важно, потому что, если будет отключено питание роутера, он может назначить DVR другой IP, и тогда пользователь не получит доступ к DVR удаленно.
Нажимают кнопку меню один раз, чтобы вернуться к экрану установки и настройки видеорегистратора TCP/IP.
На экране выбирают настройку IP-конфигурации, нажимают Enter и подтверждают номер порта DVR. Порт по умолчанию — 8000. Если DVR не настроен на этот порт, изменяют это значение на 8000.
Нажимают в «Меню» несколько раз на DVR, пока оно не появится с изображением камер в режиме реального времени.
Выбирают Manul для соединения.
Вводят IP-адрес, который отметили на экране настройки TCP/IP DVR, в поле «Адрес». Если какое-либо из числовых полей в IP-адресе содержит начальные нули, их следует удалить. Например, если IP-адрес DVR 192.168.000.066, нужно ввести 192.168.0.66.
Набирают 8000 для порта.
Вводят admin для USER ID.
Оставляют пароль пустым, если он предварительно не был установлен, или вводят, если создан.
Нажимают «ОК», после окончания ввода данных.
Подключение телефона к Hikvision DVR

Шаги для доступа к Hikvision DVR с мобильного телефона очень просты. Устанавливают приложение iVMS-4500 на мобильник, нажимают кнопку Hik-connect, чтобы создать учетную запись, и, наконец, добавляют DVR, наведя на мобильную камеру его QR-код.
Пошаговый процесс настройки видеорегистратора Hikvision для просмотра через Интернет:
Устанавливают приложение на мобильный телефон. Теперь, когда есть основная информация об IP-адресе DVR и портах, можно загрузить программу для удаленного доступа к DVR.
Открывают Play Store на устройствах Android или App Store на IOS, чтобы загрузить и установить приложение Hikvision iVMS-4500.
Создают учетную запись, нажав в следующем окне «Зарегистрировать HIk-Connect».
Вводят адрес электронной почты и нажимают кнопку «Получить код подтверждения»
Проверяют почту, вводят код, «Далее» и создают пароль.
Добавляют DVR в приложение iVMS-4500.
Открывают iVMS-4500 и нажимают кнопку (+).
Программа открывает камеру для сканирования QR-кода, который находится в DVR.
В следующем окне запрашивают код, расположенный на DVR.
После его ввода приложение показывает подключенное устройство, таким образом, настройка видеорегистратора Hikvision для просмотра через Интернет завершена.
Настройка системы видеонаблюдения
Идея состоит в том, чтобы первоначально подключить кабели от цифрового DVR к маршрутизатору и работать в локальной конфигурации для тестирования, а затем в удаленной Сети при обычном режиме контроля.
Если у пользователя уже есть доступ к DVR из Интернета с помощью мобильного приложения, а локальная и удаленная конфигурация в тестовом режиме продемонстрировала нормальную работоспособность, но что-то все же не работает должным образом в обычном режиме, можно выполнить следующие шаги.
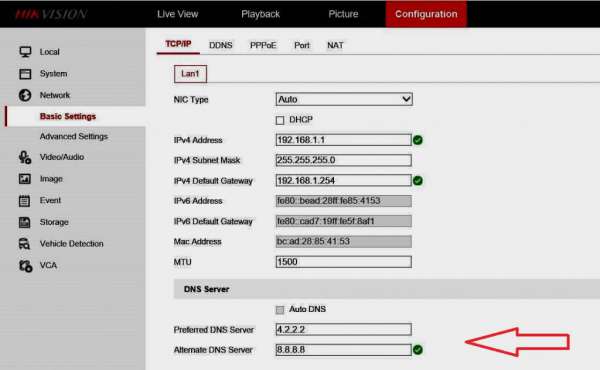
DVR — локальное подключение и настройка:
Подключают DVR сетевым кабелем cat5e к маршрутизатору.
Подключают роутер к интернет-провайдеру. При настройке роутера видеорегистратора обращают внимание на маршрутизатор. Он обычно имеет синие порты, которые используются для внутренних устройств, и желтый порт для подключения к Интернету.
Проверяют локальное подключение к DVR.
Перед настройкой удаленного режима убеждаются, что есть доступ к цифровому видеорегистратору с помощью компьютера или ноутбука с веб-браузеров: Internet Explorer, Google Chrome или Firefox.
Большинство цифровых DVR и IP-камер совместимы с Internet Explorer (IE), поэтому рекомендуется сначала попробовать этот веб-браузер, а затем уже другие.
В нем (IE) вводят IP-адрес DVR, а также имя пользователя и пароль, которые созданы.
Обычно, когда пользователь впервые пытается получить доступ к DVR через веб-браузер, появляется сообщение с просьбой установить плагин. Просто нажимают, чтобы принять предложение, и распаковывают его.
После ввода правильного имени пользователя и пароля можно видеть свои камеры через веб-браузер, что означает, что локальная установка в порядке.
DVR работает правильно через локальную сеть и отправляет видео в веб-браузер (IE).
Убеждаются, что DVR имеет всю правильную информацию о Сети для конфигурации удаленного доступа, которую можно проверить в ее меню.
Нажимают на меню DVR «Конфигурация» и «Сеть».
В меню основных настроек Сети проверяют следующее: IP-адрес IPV4 DVR в зависимости от ее диапазона, маска подсети IPV4, обычно совпадает с маской компьютера, шлюз по умолчанию IPV4 — это IP-адрес маршрутизатора, DNS-сервер — можно использовать 4.2.2.2 и 8.8.8.8.
Если установлен флажок DHCP — протокол динамической конфигурации хоста, цифровой видеорегистратор получит всю информацию от маршрутизатора, просто убеждаются, что она верна, и снимают флажок DHCP.
Настраивают порты DVR, программа использует их для связи с веб-браузером, компьютерным ПО и мобильным приложением. Это виртуальные порты, а не физические. Информация доступна в меню «Сеть» в разделе «Основные настройки и порт».
Конфигурация маршрутизатора для Hiwatch

После завершения настройки камеры пришло время настроить маршрутизатор. Сначала нужно рассмотреть, какие конфигурации нужно будет выполнить для настройки видеорегистратора Hiwatch для просмотра через Интернет:
Включают удаленный доступ HTTP, чтобы к маршрутизатору можно было обращаться из любого местоположения.
Указывают имя точки APN для используемой SIM-карты, чтобы роутер получал общедоступный IP.
Настраивают правило перенаправления портов, которое отправляет все соединения с одного порта на IP камеры.
Включают удаленный доступ HTTP, входят в веб-интерфейс маршрутизатора на страницу администрирования: Система → Администрирование.
В этом окне переходят к «Контролю доступа» и находят поле «Включить удаленный доступ по HTTP», где ставят галочку.
После настройки видеорегистратора Hiwatch для просмотра через Интернет с удаленным доступом маршрутизатор становится уязвимым для злонамеренных атак по всей Всемирной паутине. Настоятельно рекомендуется, чтобы после того, как включен удаленный доступ, изменить пароль маршрутизатора по умолчанию на строку, собственный пароль в Системе → Администрирование → Общие → Пароль администратора.
Устанавливают APN, находясь в веб-интерфейсе роутера. Переходят на страницу Mobile, расположенную на вкладке Network: Сеть → Мобильный.
В окне Mobile находят поле APN и вводят APN интернет-провайдера. В некоторых случаях SIM-карта его не требует для получения публичного IP-адреса. Если это так, просто проверяют IP-адрес WAN-маршрутизатора — если это общедоступный IP , пользователю не нужно устанавливать APN.
Самый простой способ узнать, какой IP в Сети, — войти в веб-интерфейс маршрутизатора и проверить виджет глобальной Сети на странице «Обзор».
Настраивают переадресацию портов, на странице брандмауэра переходят на одноименную вкладку. Прокручивают вниз до нижней части страницы и находят раздел «Новое правило перенаправления портов».
Создают пользовательское имя для нового правила, устанавливают следующие параметры:
Протокол: TCP + UDP.
Внешний порт (ы): 8888.
Внутренний IP: 192.168.1.64 (образец).
Внутренний порт (порт): 8888.
Далее нажимают кнопку «Добавить» после внесения изменений. После нового правила пользователь будет перенаправлен в окно настройки. Правило появится в нижней части списка переадресации портов, где можно проверить его состояние и выполнить дополнительные настройки.
Установка динамического DNS
Динамический DNS (DDNS или DynDNS) — это метод автоматического обновления сервера имен в системе доменных имен DNS в режиме реального времени, с активной конфигурацией DDNS его настроенных имен хостов, адресов или другой информации.
Динамическая настройка обязательна, если SIM-карта имеет динамический общедоступный IP-адрес. Можно найти более подробную информацию о том, что такое динамический внешний IP-адрес, но в общем случае это означает, что он может меняться с течением времени, как правило, при отключении или повторной регистрации в Сети. Динамический DNS назначает имя хоста IP и постоянно обновляет это имя. Но, даже если IP изменится, DDNS будет назначать одно и то же имя хоста новому IP, делая маршрутизатор доступным через одно и то же имя в любое время.
Нужно использовать внешнюю службу DDNS, чтобы создать имя хоста и назначить его IP. Маршрутизаторы поддерживают множество таких сервисов. Можно найти полный список служб DDNS в разделе «Сервисы» → «Динамический DNS» веб-интерфейса маршрутизатора. Теперь, когда закончена настройка своих устройств, следует проверить, правильно ли работает конфигурация. Два распространенных способа выполнить настройку роутера для видеорегистратора через Интернет: через медиаплеер и веб-браузер.
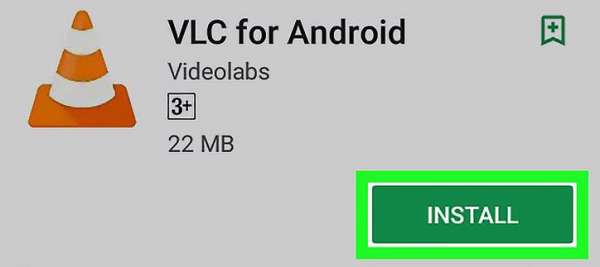
Можно просматривать прямую трансляцию с камеры с помощью проигрывателя VideoLAN Client (VLC). VLC работает на всех системах:
Загружают и устанавливают плеер VLC на компьютер.
Открывают его, переходят в Media → Open Network Stream в верхнем левом углу окна или просто нажимают Ctrl + N на клавиатуре.
В окне «Поток Сети» нужно будет ввести адрес протокола потоковой передачи в реальном времени (RTSP) камеры. Это должно выглядеть примерно так: RTSP://админ:password@84.15.186.115:554/.
Убеждаются, что настроили необходимое правило переадресации портов RTSP и не забывают указать правильный порт , который можно просматривать и изменять в веб-интерфейсе камеры, чтобы проверить конфигурацию через веб-браузер.
Вводят WAN IP-адрес маршрутизатора в поле URL браузера, но добавляют двоеточие (:) и номер порта HTTP в конце. Это приведет к перенаправлению на веб-интерфейс камеры.
После того как пользователь вошел в систему, должно появиться окно.
Нажимают на ссылку в окне просмотра в реальном времени. В результате загружают необходимый установочный файл плагина. Закрывают Internet Explorer и запускают этот установочный файл с компьютера.
После завершения установки запускают Internet Explorer и снова входят в камеру. Будет предложено разрешить доступ к плагину для использования с браузером. Если это так, нажимают «Да» и продолжают. После этого можно просматривать прямую трансляцию с камеры либо выполнить сброс настроек видеорегистратора.
Запуск устройства Dahua
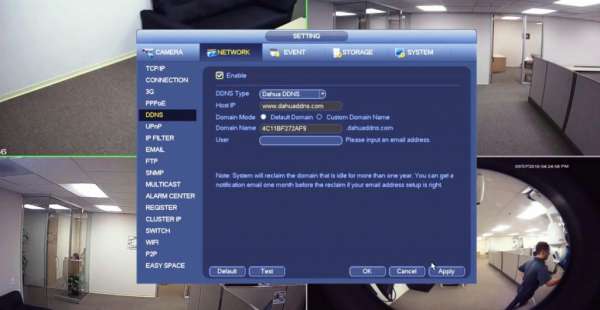
Очень часто необходимо настроить динамический DNS на устройстве Dahua. Использование встроенного DNS означает, что владельцу не нужно постоянно поддерживать работу компьютера в Сети, чтобы получить удаленный доступ к устройству.
Алгоритм:
Входят в камеру, используя локальный IP-адрес.
Нажимают «Сеть».
Нажимают DDNS, а затем «Включить» для настройки видеорегистратора Dahua для просмотра через Интернет.
Выбирают No-IP из выпадающего списка DDNS Type.
Вводят следующую информацию: Host IP, если этот раздел не заполняется автоматически, добавляют следующее: dynupdate.no-ip.com
Включают режим домена, нажимая «Пользовательское имя домена». Это будет имя хоста, которое создано с помощью No-IP, например example.ddns.net, и вводят имя пользователя — адрес электронной почты учетной записи без IP.
Нажимают «ОК» или «Тест» внизу страницы.
Теперь устройство Dahua будет отправлять обновления при каждом изменении IP-адреса.
Такая схема дает возможность наблюдать за камерами безопасности, пока пользователь находится вдали от места, и является одной из наиболее важных функций современных видеорегистраторов. Это реальная возможность не только предотвращать преступления, но и выполнять контроль за тем, что в настоящее время происходит в местах установки камер. Не менее важна возможность удаленного просмотра и резервного копирования видеозаписей , чтобы сохранялась копия всегда, даже если они будут повреждены или украдены.
Современные устройства имеют удаленные настройки видеорегистраторов DEXP и специализированных камер. Это удобно, если собственник заметил, что необходимо изменить некоторые конфигурации DVR. Особенно если пользователь не может добраться до места установки камер, это позволит ему изменить настройки, где бы он ни находился.
Похожие публикации по теме